Google no longer supports its Google Cloud Print feature. As a result, the Google Cloud Printing with Citrix Workspace app for Chrome OS is not available. Fixed issues in 2103 This release addresses a number of issues that help to improve overall performance and stability. 5) Click on the Add to Chrome button next to the application. Be sure you are on the ^Citrix Workspace - Offered by: Citrix 6) On the confirmation prompt, click ^Add App 7) Browse to 8) Login with your AtlantiCare Credentials 9) Select Apps or ^Desktops from the Citrix Storefront page. Open the Chrome Web Store and search for Citrix Workspace to download and install the app to your Chromebook. NOTE: Use the Citrix Workspace App to access AppsToGo, NOT your web browser. MacOS or iOS Devices Open Self Service, click on and install Citrix Workspace. From your Chromebook, go to the Google Play Store: 2. Click into the Search Box and type Citrix and then press enter: 3. The Citrix Workspace app should appear: 4. Go ahead and click the Green Install button towards the right hand side: 5. When installation is complete, you will see a green “Open” button. Go ahead and click that button. Hi, i just read about the news Google will stop with support for Chrome apps in June 2022 for Chrome OS. Does this mean i can’t use Citrix Workspace app on my Chromebook after? I am now using Citrix Workspace app in Kiosk mode in our organization with Google Gsuite. I can add the Google Playstore app but i can't get it to work.
Objective
This article provides an overview of logging features available with Citrix Workspace App for Mac, and explains how to use them in the Citrix Workspace App.
Logging Interface
The logging interface is located in the Advanced tab of the CWA Preferences. The Preferences menu can be accessed from the Desktop Viewer Window or the Apple application bar along the top.
There are five types of logging available in CWA for Mac and some are enabled by default:- Installer Logging (default: Enabled)
- Always-on Logging (default: Enabled)
- CWA Updates Logging (default: Enabled)
- Session Logging (default: Disabled)
- Store Logging (default: Disabled)
Installer Logging
Installer Logging captures debug messages from the CWA during the installation.
Session and Store Logging
Session Logging includes all the diagnostic logging from the ICA session. Therefore, it only applies to the Citrix Viewer when the session is up. Use this logging for any problem within the ICA session, perhaps unexpected behavior in an ICA session.
Store Logging includes logging of AuthManager and StoreComms modules. AuthManager handles user authentication to the CWA Store. The StoreComms manages the information about the Store configurations and connection settings.
Always-on Logging
The Always-on Logging feature continuously collects a subset of important logs.This feature is enabled by default and turns on basic level of logging regardless of the logging configuration.Always-on Logging keeps log files for the following components:
- ReceiverHelper
- Citrix Receiver
- Citrix Viewer
- Citrix Workspace Launcher & NPAPI plugin components: Includes ogs related to session launch from a web browser. The Citrix Workspace Launcher for launching using Chrome and Firefox and NPAPI plugin is used while launching using Safari web browser .
CWA Updater Logging
CWA Updater Logging is enabled by default with Citrix Receiver for Mac Version 12.6 and later. This is helpful when troubleshooting CWA auto-update related issues.Instructions
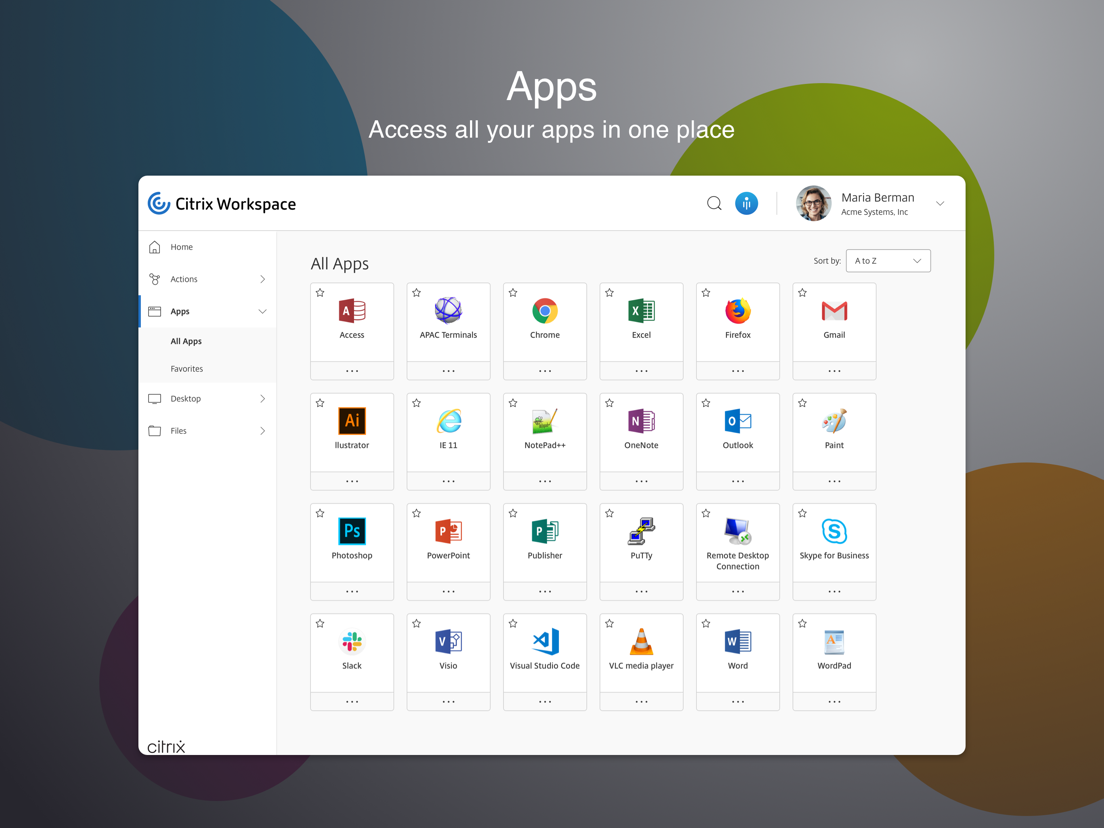
To enable Session Logging
Connection Diagnostics logging is specific to identifying errors while connecting. All logging will be enabled up until the point when the session is deemed successful.
Full Logging will log everything including the Connection Diagnostics and Session Logging. Once enabled, the CWA will store up to 10 Session Logs after which they are deleted starting with the oldest to maintain 10 logs.
Note: Full Logging can impact performance and must only be used while troubleshooting an issue because of the amount of data.
The user enabling this logging will get a warning that must be acknowledged to continue.
To enable Store Logging
Select Normal or Verbose in the Store Logging.
Normal or Verbose in the Store Logging.The two levels of the Store Logging are Normal and Verbose. With Verbose, the AuthManager will provide more detailed debugging information. Use Normal when only StoreComms logging is necessary.
To disable Session/Store Logging
Select Disabled in the Session Logging and Disabled in the Store Logging.The CWA log files are stored in the local Mac user’s home directory: ~/Library/Logs/.
| Type of logging | Log file location | |
| Installer logging | ~/Library/Logs/ReceiverInstall.log | |
| Session logging | ~/Library/Logs/Citrix Workspace/CitrixViewer_<time_stamp>.txt (*) | |
| Store logging | Normal | ~/Library/Logs/CitrixServerCommunication.log |
| Verbose | ~/Library/Logs/com.citrix.AuthManager.log, com.citrix.AuthManager_1.log andServiceRecord.log (along with CitrixServerCommunication.log) | |
| Always-on logging | Web Browser Launch Logging (Citrix Receiver Launcher/NPAPI plugin component) | ~/Library/Logs/Citrix Workspace/com.apple.WebKit.Plugin.64_<time_stamp>.txt ~/Library/Logs/Citrix Workspace /Citrix Workspace Launcher_<time_stamp>.txt |
| Receiver Helper Logging | ~/Library/Logs/Citrix Workspace /ReceiverHelper_<time_stamp>.txt | |
| Citrix Workspace App Logging | ~/Library/Logs/Citrix Workspace /Citrix Workspace _<time stamp>.txt | |
| Citrix Viewer Logging | ~/Library/Logs/Citrix Receiver/CitrixViewer_<time_stamp>.txt (*) | |
| CWA Updater Logging | ~/Library/Logs/Citrix Workspace /Citrix Workspace Updater_<time_stamp>.txt | |
(*) The log files for Always-on logging (for Citrix Viewer) and Session logging are the same. Viewer log files generated by Always-on logging contains only the most important logs. However, if Session logging is enabled, other logging along with the Always-on logswill be written to the log file.
Email Log Files
You can click “Email Log Files” available in the Logging screen to zip Session/Store/Always-on/Citrix Receiver Updater log files, and send it as an attached file via email using your default email client.
andServiceRecord.log
(along with CitrixServerCommunication.log)Always-on loggingWeb Browser Launch Logging
(Citrix Receiver Launcher/NPAPI plugin component)~/Library/Logs/Citrix Workspace/com.apple.WebKit.Plugin.64_<time_stamp>.txt
~/Library/Logs/Citrix Workspace /Citrix Workspace Launcher_<time_stamp>.txtReceiver Helper Logging~/Library/Logs/Citrix Workspace /ReceiverHelper_<time_stamp>.txtCitrix Workspace App Logging~/Library/Logs/Citrix Workspace /Citrix Workspace _<time stamp>.txtCitrix Viewer Logging~/Library/Logs/Citrix Receiver/CitrixViewer_<time_stamp>.txt (*)CWA Updater Logging~/Library/Logs/Citrix Workspace /Citrix Workspace Updater_<time_stamp>.txt
(*) The log files for Always-on logging (for Citrix Viewer) and Session logging are the same. Viewer log files generated by Always-on logging contains only the most important logs. However, if Session logging is enabled, other logging along with the Always-on logswill be written to the log file.
Download Citrix Workspace For Chrome
Email Log Files
Citrix Workspace Chrome Web Store
You can click “Email Log Files” available in the Logging screen to zip Session/Store/Always-on/Citrix Receiver Updater log files, and send it as an attached file via email using your default email client.
